Creating a Firey Heart in Photoshop
Welcome to another exclusive tutorial from PSD Nation. This time I’ll be demonstrating the steps for creating a fiery heart. Check out the final product below:

Step 1 – Creating the Background
Create a background gradient with the colors black, (#000000) and dark grey (#47484d).

Step 2 – Downloading and Preparing the Images
Head over to SXC.hu and download these two images:
http://www.sxc.hu/photo/801003 (the heart)
http://www.sxc.hu/photo/818029 (the flame)
With the heart image use the magic wand tool to delete the background.

Next, use a soft eraser tool to remove most of the background in the flame image before setting the layer’s blend mode to “Screen.”

Step 3 – Finishing the Effect
Duplicate the flame layer a few times and use a soft eraser and Photoshop’s built in transform tools to add a few more flames to the image:

Next, select the heart image’s layer and apply the following layer style modification (color- #ff3600):


Finally, use the elliptical marquee tool to select the middle portion of the heart layer… then use the Ripple distortion filter (Filters > Distort > Ripple) with the following settings:

Congrats! You have now created a spiffy-looking flaming heart.

You might also like:
- Creating Glowing Line Art in Photoshop
…PSD Nation is proud to present our latest tutorial, which deals with creating light effects in photo… - Creating Photoshop Text Effects – Tutorial
…Photoshop is a powerful tool when it comes to creating spiffy-looking text effects. In this tutorial… - Simple Steps to Creating a Realistic Concrete Texture
…Textures have a variety of uses from web backgrounds and adding depth to artwork to games. Texture c…
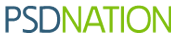











Leave your response!