Creating a Concrete Text Effect in Photoshop
Have you ever wanted to create some realistic-looking concrete text? Follow the simple steps shown in this PSD Nation exclusive tutorial to achieve the effect below. The techniques used in this tutorial can easily replicated and implemented into a variety of designs.
Step 1 – Creating the Background
Because the text will pick up the texture created by the background, creating the background is the most important part of the tutorial.
To start off, we will created a gradient on the background layer with the colors (#1e2110) and (#635f46). Your background should now look something like this:
Step 2 – Adding Grime
In order for this to look like real concrete, we need to add a bit of grime and scratches. To do this, I download a free pack of grunge brushes from Digital Revolutions. You can download them here. If you have your own grunge brushes you wish to use, feel free.
Create a new layer with a blend mode of “Soft Light”, set your foreground color to (#1e2110) and use your chosen brush to create a layer of grime like the one below:
Next, create another layer with a normal blend mode and select a gritty brush and apply a hefty coating of grit.
Step 3 – Creating the Text
Now that we have some good-looking concrete it is time to create the text. We will utilize layer styles to achieve the effect. Select the text tool and type your text on the image before making the following layer style changes:
Notice that the layer’s blend mode is set to Overlay.
Congrats! You have now created some great looking concrete text. Be sure to experiment with the effects used and let us know what type of tutorials you would like to see in the future.
You might also like:
- Designing a Professional Business Card in Photoshop | Tutorial
…A professional business card is vital to successfully representing your business. PSD Nation has cre… - Creating Photoshop Text Effects – Tutorial
…Photoshop is a powerful tool when it comes to creating spiffy-looking text effects. In this tutorial… - Creating a Firey Heart in Photoshop
…Welcome to another exclusive tutorial from PSD Nation. This time I’ll be demonstrating the steps for…
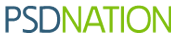


















 (2 votes, average: 4.50 out of 5)
(2 votes, average: 4.50 out of 5)
Looks pretty good; the only thing I would change is the shinyness of the concrete, you can easily update that by decreasing the opacity of the highlight in the layer styles.
Leave your response!