Transform a Photograph into a Retro Photograph in Photoshop
Retro is style that never goes out of style, using the simple techniques outlined in this tutorial, you can take any photograph and transform it into a stylishly retro photo.
Check out the final product below:
Step 1 – Choosing and Downloading the Image
For this tutorial I chose an image of a city skyline, you can download it here. Later on in the tutorial, you may wish to use a texture like this one.
Create a new document in photoshop and place the city image in the document.
Step 2 – Adjusting the Layer
Next, open up Levels adjustment tool (Image > Adjustments > Levels) and set the Blue level to 60.
Next, open up the Brightness and Contrast adjustment tool (Image > Adjustments > Brightness and Contrast) and apply the following:
Now you should have something that looks like the image below:
Step 3 – Adding the Texture
This step is optional, but can really make your image look retro. Import the texture you downloaded earlier on to a new layer in the document. Change the layer’s blend mode to Multiply and set the opacity to 50%. Congrats, you have now transformed the image into a completely retro version.
The adjustment steps used in this tutorial can be easily applided to most photographs. Make minor adjustments to tweak the effect to achieve your desired effect.
You might also like:
- Simple Steps to Creating a Realistic Concrete Texture
…Textures have a variety of uses from web backgrounds and adding depth to artwork to games. Texture c… - Designing a Professional Business Card in Photoshop | Tutorial
…A professional business card is vital to successfully representing your business. PSD Nation has cre… - Web 2.0 Search Bar Tutorial
…In this tutorial, I’ll outline the steps required to create a stylish, web 2.0 search bar. Photoshop…
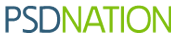

















Leave your response!